
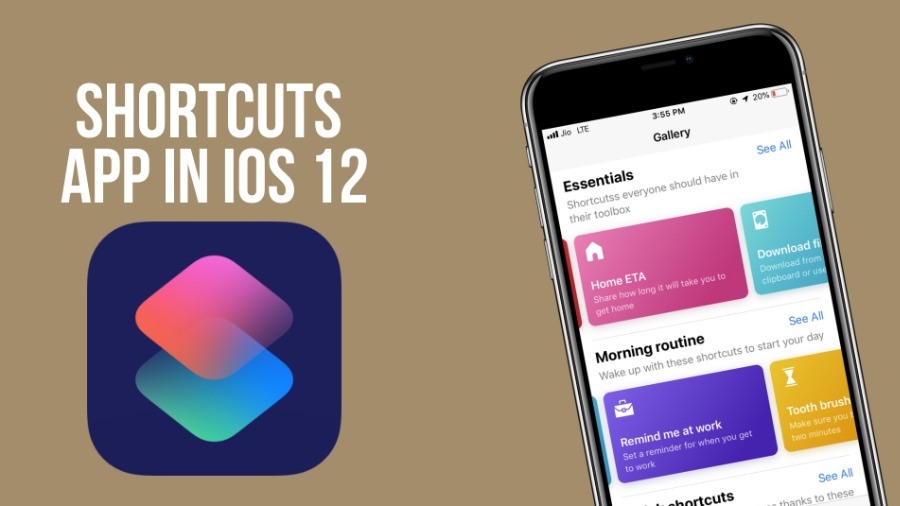
RELATED: Forget Screen Time! Track Your App Usage in macOS Catalina with These Alternatives 6. Each log will be added to the same note, so it’s all in the same place. You can run the workflow from your menu bar shortcut, and it will ask you each time you do so what time you started, how long you spent on the task, and if there are any notes you want to record. The shortcut will create a note called “Time Logging Shortcut Data” but if you’d rather save to a differently named note, change this under the “Find where” and “Create Note With” actions to match your own name scheme.įinally, you can change the layout of the logging data under “Text” at the bottom of the workflow. Under “List” you’ll see items like “One” and “Two” which you can change to activities like “Research” or “Reading” to suit whatever you’re tracking (add as many as you like). For best results, you’ll need to edit the workflow by first adding it, then double-clicking on it to edit it. Simple Time TrackingĬurious how long you’re spending on a project? This simple shortcut allows you to record multiple activities to a text note in Apple’s Notes app. Learn more about what Low Power Mode does and which models support it. You can enable Low Power Mode manually but it requires a fair few more clicks than using a simple menu bar shortcut. You can check your current status by clicking on the battery charge indicator, which will notify you if Low Power Mode is enabled.

Once you’re done you’ll be able to trigger these shortcuts from the menu bar. You’ll need to enable “Allow Running Scripts” under Shortcuts > Preferences > Advanced and grant root access on the first run for this one to work. Reddit user u/MrVegetableMan created shortcuts to toggle Low Power Mode on and off that works using a shell script. You can also edit the shortcut and enable “Delete Immediately” under the “Delete ” action to skip the Trash. You can tweak this behavior by opening Shortcuts > Preferences > Advanced and enabling “Allow Deleting Without Confirmation” if you don’t want to confirm each time. By default, the shortcut will ask you whether or not you’re happy for the items to be deleted, and it will then move the contents to the Trash. Trigger this shortcut from your menu bar to quickly erase everything in your downloads folder. You can also use the “Split Screen Between” action to build your own Shortcuts that do the same thing (as per the screenshot above), just remember to pin it to the menu bar in the “Shortcut Details” panel on the right-hand side. You can change this behavior by double-clicking the shortcut in the Shortcuts app, clicking on “?App” and choosing an app of your choice. In its default state, the shortcut will ask you each time which apps you would like to choose. It allows you to quickly split the screen between two apps, ideal for triggering “work mode” when you’re feeling distracted. Split Screen Between Two AppsĪpple provides many shortcuts like this one in the Gallery, but this one’s a bit more open-ended. You can trigger the shortcut from your menu bar, or open it up in Shortcuts by double-clicking on it then click on “Shortcut Details” in the right-hand pane and use the “Add Keyboard Shortcut” button to assign a keyboard shortcut for even quicker access.

If you use iCloud Keychain for storing your passwords, you can use this shortcut from u/Krokmou on r/Shortcuts to quickly access your list of saved passwords from both iOS and macOS. You can also trigger them directly from the Shortcuts app if you want, where you can edit existing shortcuts, add more from the Gallery, or delete workflows you no longer need. Many of these are triggered from the Shortcuts menu bar item, while others appear on the right-click Quick Actions menu.


 0 kommentar(er)
0 kommentar(er)
